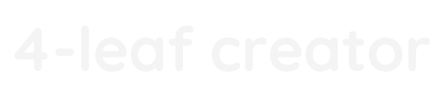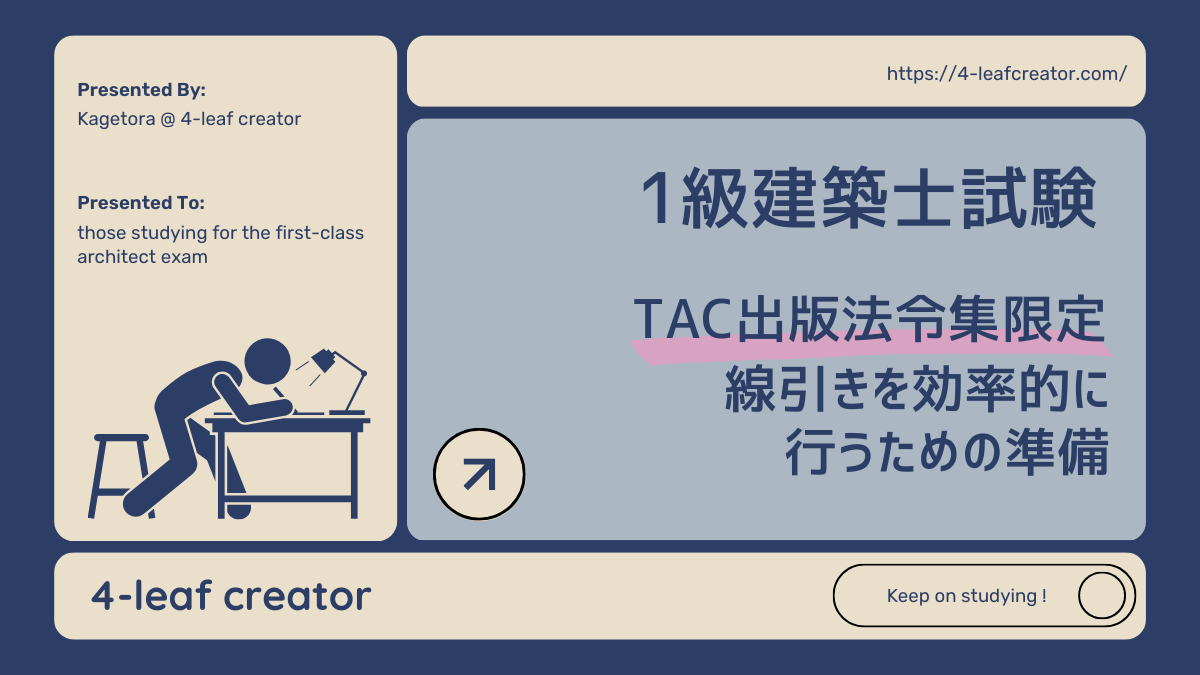以前法令集の線引きに関して、こんな記事を書いてみました。
[sitecard subtitle=関連記事 url= https://4-leafcreator.com/class1-architect-best-statute-book-setup/]
この記事の中でTAC出版がPDFデータで配布している
線引き資料を少し加工して実際の法令集と同じような
見開きの状態を作ってから線引きを始めると
線引きにかかる負担が減るという話を書きました。
ひたすら文章で説明してしまったのと、
具体的な加工の方法を省略したこともあって、
この件について問い合わせをもらうことがありましたので、
もう少し詳しく説明した記事を作ってみようと思います。
TAC出版が配布しているPDFデータに
ページを挿入するという加工を行います。
個人使用する分については問題ないと思いますが、
加工後のデータを誰かに配る等、
個人使用の範疇を超えた使い方をした場合
ペナルティを受ける可能性がありますので
ご注意ください。
線引きを効率的に行うための準備
まずは結論。見開き表示したときに正しく表示されるようにする。
これが今回やろうとしていることです。
PDFデータをPCやタブレットで見開き表示にしたときに、
実際の法令集と同じように表示されるようにしていきます。
具体的にはこんな感じ。
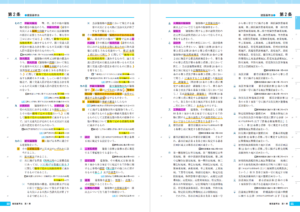
以下、具体的に説明していきます。
準備のために使用するもの
PDFファイル編集ソフト
上でも書きましたが、
この準備のために配布されているPDFデータに
加工を行います。
それを行うためにPDFファイルを編集するソフトが必要です。
一番定番のところだと、Adobe Acrobatというソフトがあります。
自分はこのソフトを持っているので、
以降、このソフトを使って説明を行っていきます。
ただ、このAcrobatは有料で結構良いお値段するので、
この加工を行うためだけに購入するのははっきり言ってもったいない。
無料で使えるPDFファイルの編集ができるソフトがあったので
Acrobatを持っていない方はこのソフトを使ってみてください。
有料版にしないと加工後に保存したデータに透かしが入りますが、
透かしが入っても線引き資料として使うには問題ありません。
線が見えなくなるとか、線の色が変わるとか
そのようなことはありませんでした。
準備の具体的な方法
PDFデータに白紙ページを挿入する
配布されているPDFデータをPCやiPadで見開き表示してみてください。
こんな感じに表示されてしまうところがありませんか?
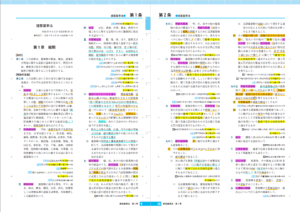
実際の法令集と見比べてみて下さい。
左ページと右ページが反対になってしまっています。
この左右反対になっている状態を解消するために
空白のページを挿入します。
Acrobatの右側のアイコンにある「ページを整理」をクリック。
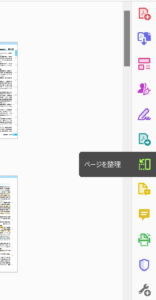
ページを挿入したいところで右クリックして
ページの挿入→新規空白ページを選択してください。
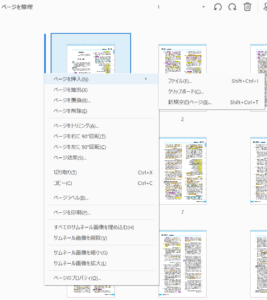
選択したページの前に白紙のページを入れたいので
前を選択してOKしてください。
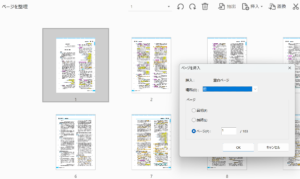
白紙のページが挿入されました。
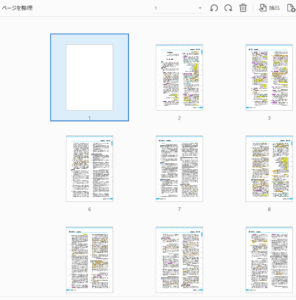
この状態でもう一度見開きのページを見ると
このように表示されているはずです。
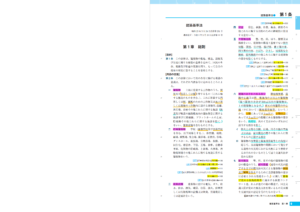
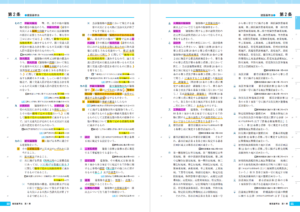
ちょっとわかりにくいですが
白紙のページが入ることによって、
実際の法令集を開いたときと同じように
左右正しく表示されると思います。
最初のページから確認していって、
最初の左右が入れ替わっているところに
新しいページを入れて直せば、
そのあとのページも正しい表記になります。
ただ、元々左右正しく表示されていたところは
ページを入れることで左右逆になってしまうので
最初から最後までひと通りページを確認して
修正する必要があります。
PDFファイルは3つ配布されていますので
これらのファイルに同じような処理をしていきます。
ページを挿入する箇所はそれほど多くありません。
ちなみに2023年度版のVOL.1(建築基準法が記載されているもの)では
白紙のページを2ページ挿入するだけです。
全てのファイルにこの処理をするのに10分もかかりません。
この準備をすることで得られるメリット
画面に表示されるページをめくる手間が減る
通常は1ページ分を画面に表示しながら
線引き作業を行うと思いますが、
見開き表示にすることで画面には2ページ分表示されているので
単純に画面上でページをめくる回数が半分近く減るはずです。
マウスをスクロールする、キーボードを押す、
画面をスワイプする。
画面上でページをめくる方法はいろいろあって
それぞれにかかる時間は数秒程度だとは思います。
しかし、法令集は900ページ以上のボリュームがあるので
ページをめくる回数も相当な数になってきます。
この手間と時間が減ることで線引きにかかる負担も
軽減されると思います。
ペンを持ち替える回数が減る
上記と同様、1ページ分を画面表示しながらの作業では、
1ページ終わったらペンを持ち替えるわけですが、
見開き表示になれば2ページ終わったらペンを
持ち替えるペースになるので持ち替える回数も減ります。
ペンは何種類も持ち替えることになるので
ページをめくることよりも、
こちらのペンの持ち替える回数が減ることの方が
負担軽減になるかもしれません。
まとめ
以上、TAC出版の法令集に線を引く際には、
線引きデータを正しく見開き表示されるように加工して、
見開き表示を見ながら線を引く方が効率が良いですよ
というお話しでした。
最後にもうひとつ。
見開き表示にすることで1ページあたりの表示面積が減るので
少し見にくくなる場合があるかもしれません。
PDFデータを見ながら線引きをするときに
PC、もしくは、タブレットを使う人がほとんどだと思うので
大丈夫だと思いますが、
もしスマートフォンを使っている方がいたら
その方にはこの方法は難しいかもしれません。
自分はデータの加工はPCで、
線引きは12.9インチのiPadを使いましたが
問題なく進めることができました。
11インチやそれより小さいタブレットだと
見えなくなってしまうかもしれませんが、
使えそうだと思ったらやってみてください。
(追記)
説明に使った画像の質が悪くて
ピンボケみたいになってしまっています。
見た目が悪くて申し訳ありません。