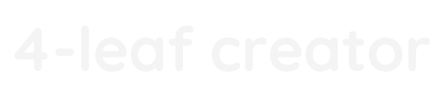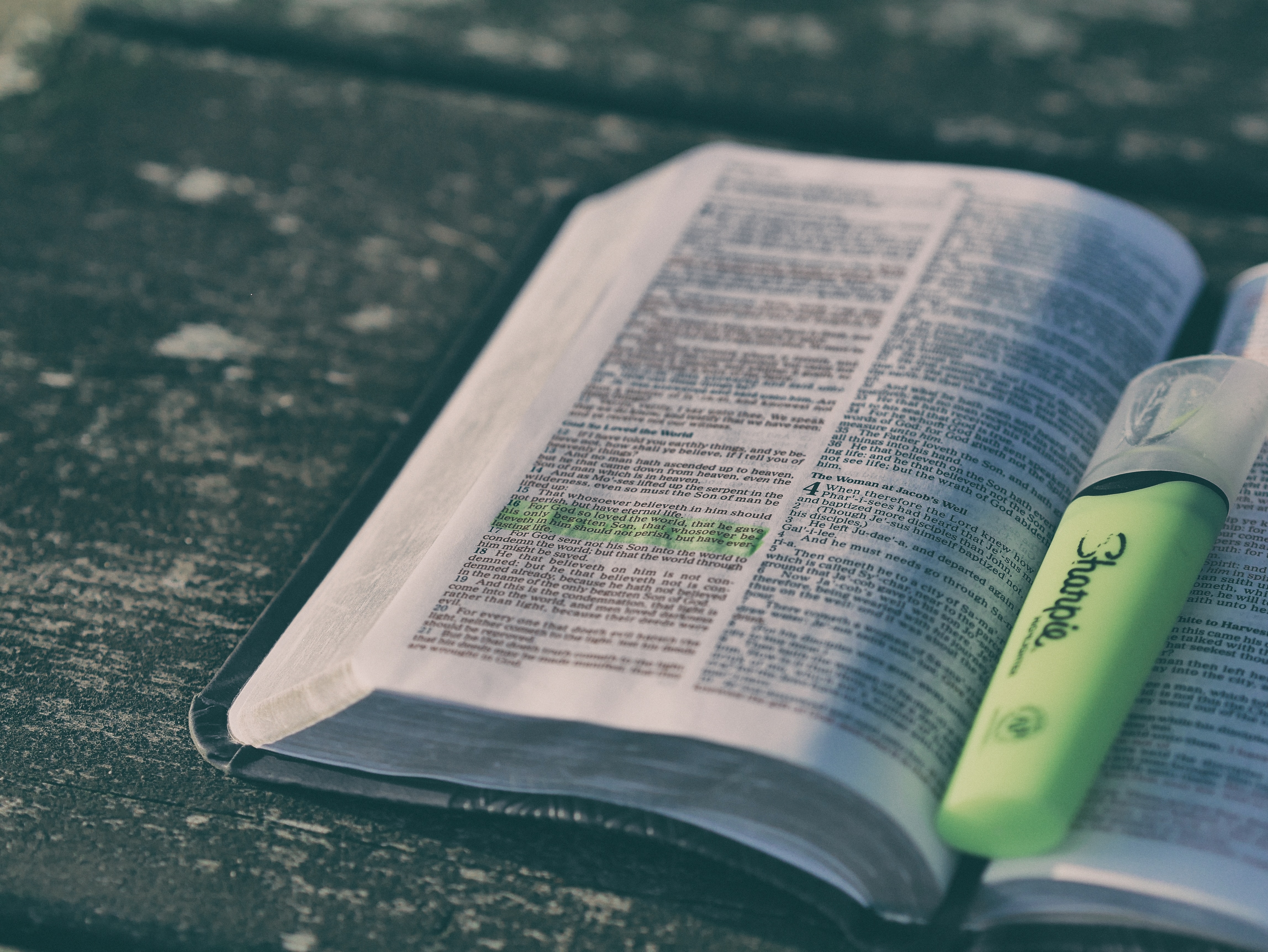kagetora
kagetoraまた今年も線引きか、面倒だな~
11月も後半になると法令集が発売されるのですが、この時期に毎年思っていたことでした。
「でした?」・・・なぜ過去形??
なぜなら、今年ついに学科試験に合格して、この作業から解放されたからです。
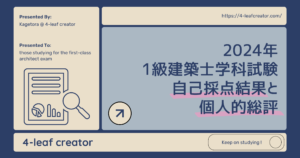
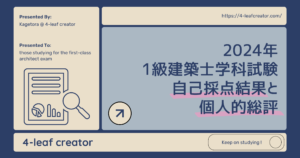
これから法令集への線引きを始める方には大変申し訳ないですが、この解放感ハンパないです(^_^)
それくらい法令集の線引きって面倒なんですよね。
まさに苦行の時間という感じです。
そこでこの記事では、これまでやってきた経験も踏まえて身体的にも精神的になるべく負荷がかかりにくい線引きのやり方についてまとめてみました。
ちなみに、線の引き方って2パターンあること、ご存じですか?
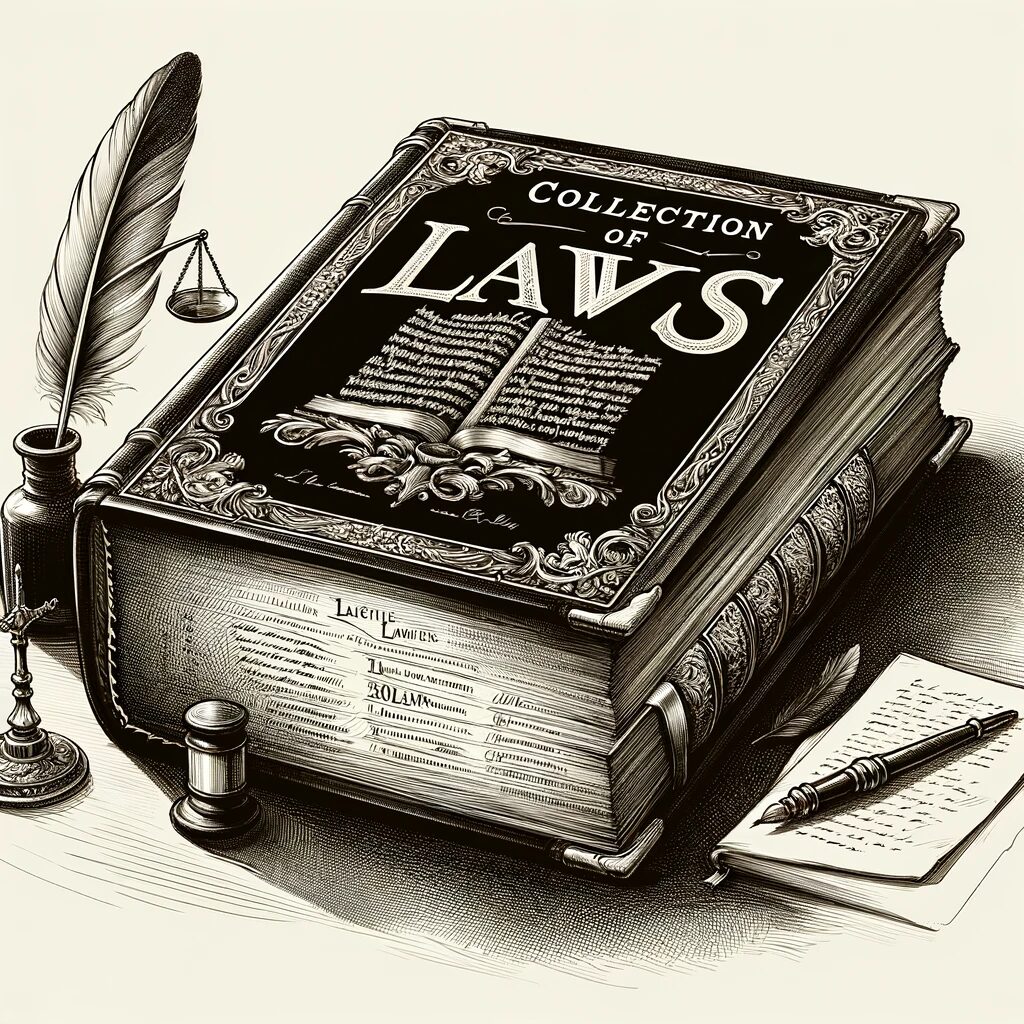
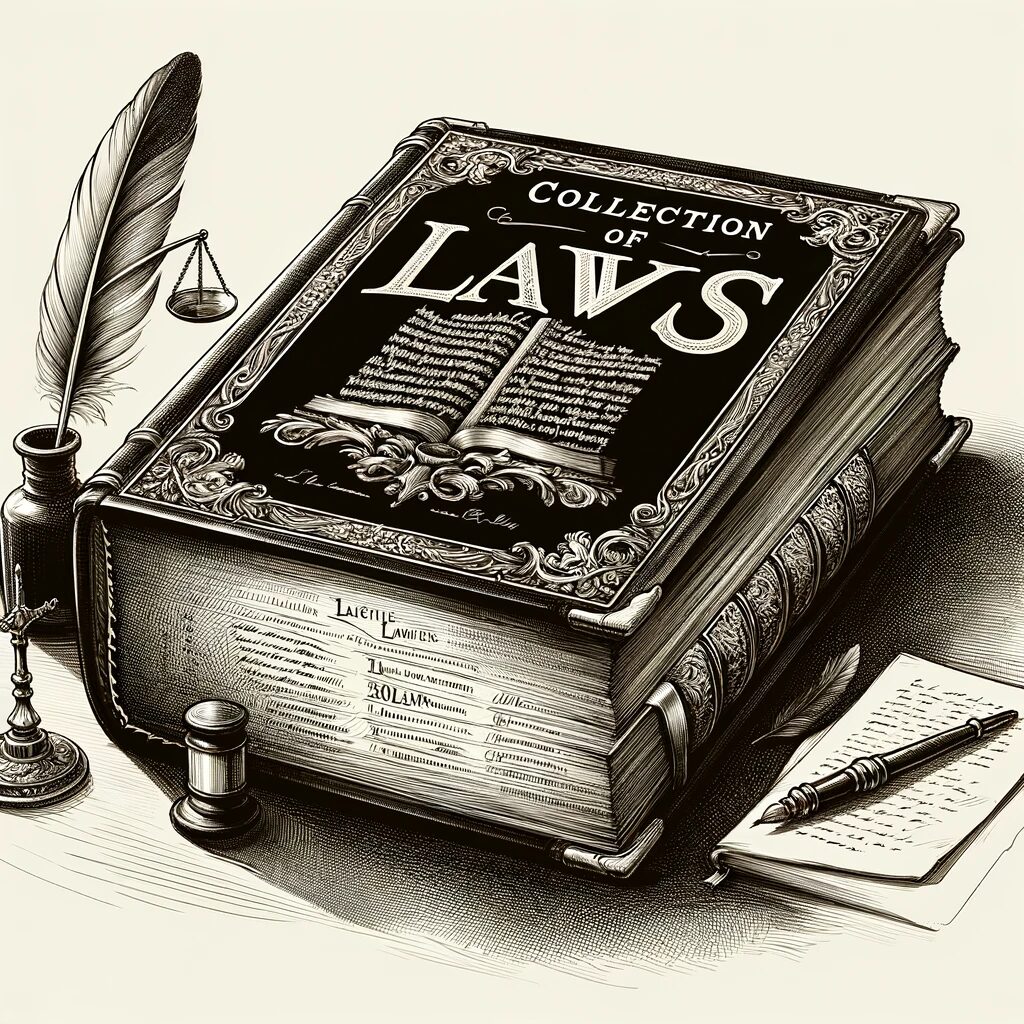
1.過去問題を解きながら、関連箇所に線を引いていく方法。
2.過去問題に当たる前に、線引き例を見ながら線を引いてしまう方法。
建築士試験を何度か受験する中で自分はこの両方のやり方を経験しています。
その結果、先に線引き見本を見ながらその見本通りに線を引いてしまった方が効率が良いと思ったので、今回はそのことについてまとめてみました。
これから法令集への線引きを始める方にとって何か少しでも参考にしてもらえたらうれしいです。
- 法令集の線引きにかかる無駄な時間を極力減らす効率的な線引き(書き込み)の方法
- なぜ法令集に線引きを引かなければいけないのか
- 法令集への線引きや書き込みに対するルール
- 法令集は最新年度版を使うべきか
- 法令集の線引きにはどのくらい時間がかかるのか
法令集の線引きにかかる時間は無駄な時間


法令集の線引きは時間と忍耐を使う作業です。
このひたすら線を引く時間って無駄だと思いませんか?
お金があればオークションサイト等で売っている誰かが線を引いてくれた法令集を買いたいです。
最初から線引きをした法令集を発売して欲しいと心から思っています。
最初から線引きをしてある法令集とまっさらな法令集と2種類販売してもらってどちらか好きな方を選べるようにしてもらえたら最高なんですけどね。
線を引きながらその文章を記憶するわけでもないし、ただただ単純な作業になるわけで、この線引きの時間はまったく意味のない時間です。
この無駄な時間を何とかして少なくしたいといつも頭を悩ませています。
さっさと合格してしまえばこんなこと考える必要もなくなるんですけどね・・・。
※個人の見解です。
法令集の線引きは問題を解きながらだとなかなか前に進まない
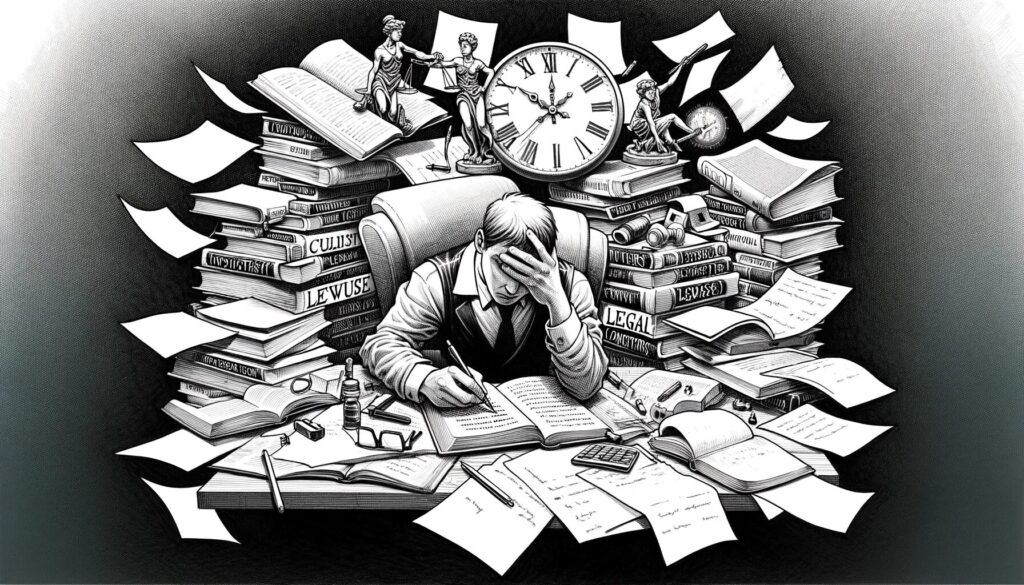
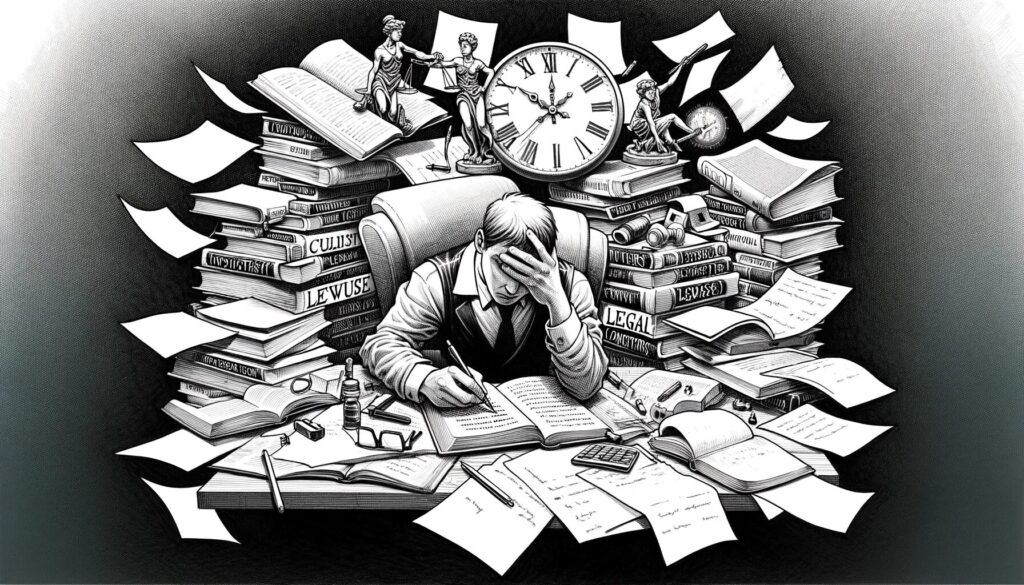
そんなわけで、線を引くだけの時間は無駄だと思ったので、問題を解きながら線を引くやり方で進めた年もあったんです。
この方法であれば時間に無駄はないはずなのですが、決定的な弱点がありました。
ひとつの問題を処理するのに時間がかかるんです。
線を引きながら法令集の該当するところをチェックするという作業がとても時間がかかってしまうんです。



2時間もかけたのにまだ10問しか進んでないのか・・・
なんていう日もあったりしました。
そんなわけで気持ち的に萎えてしまって、法規の勉強をさけるようになってしまいました。
法規は配点が大きいので高得点を狙わなければならないのに、こんな状態になってしまったら合格できるはずがありません。
法令集の線引きは見本通り線を引くことに集中した方が効率が良い
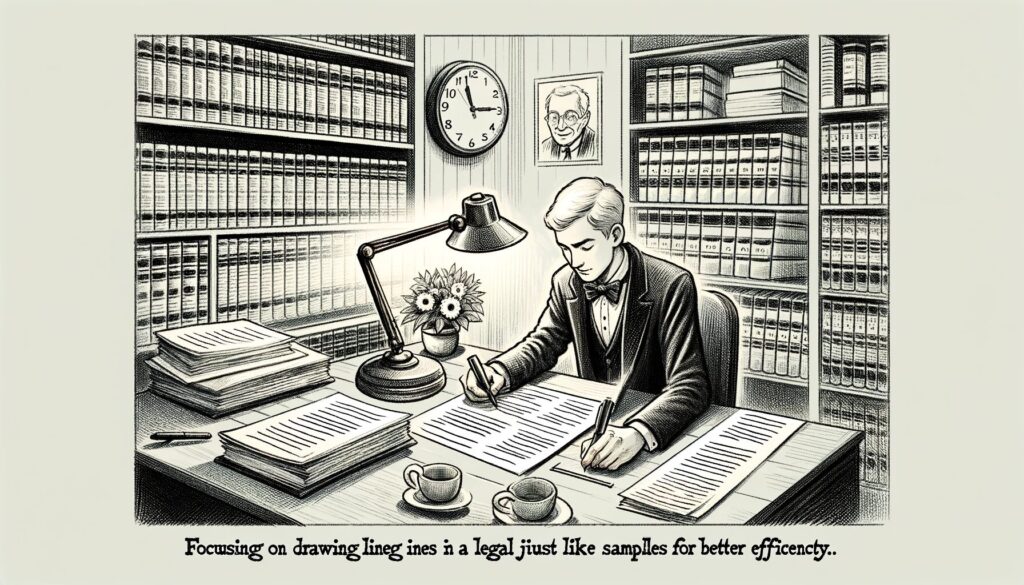
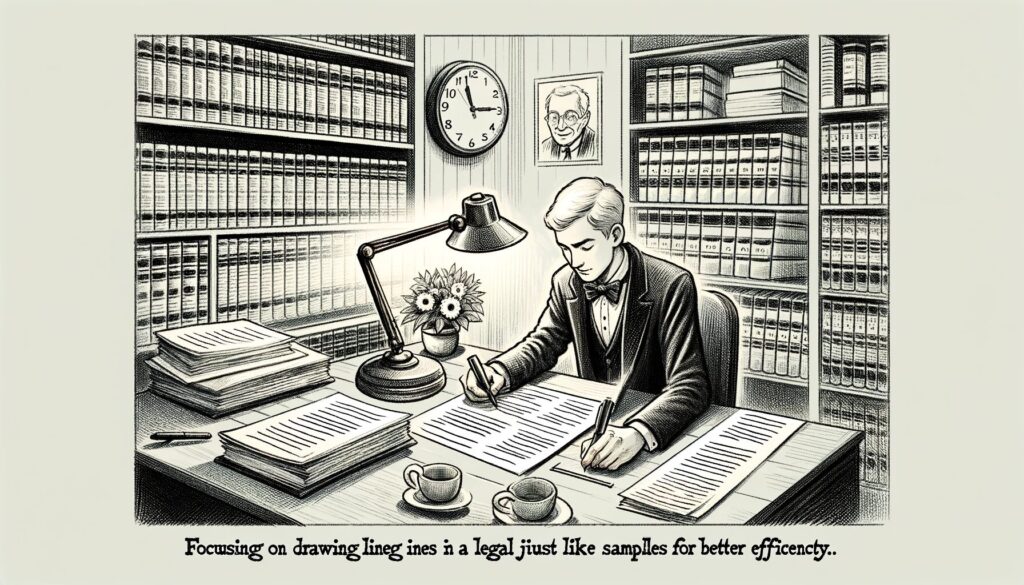
- 線引きはフリーハンドで行う
- 線引きは関係法令から始める
- 同じペンで線引きする箇所はまとめて線引きする
- 線引きにペンを6色も使い分けるのが面倒なら赤青鉛筆を使う
- オレンジ色と青色の線をマーカーの角で線引きする
- 法令集の線引きにおすすめのペン
- 線引き例を見開きで表示する
この経験から線引きは「作業」として割り切った上で、最初にやることにしました。
線が引いてある状態の方が、時間をかけずに問題を処理していくことができるので、問題を解くペースが上がります。
しかしながら、線引きの時間は無駄な時間であることは間違いありません。
この時間をできるだけ短くして、勉強することに時間をかけたいわけです。
そこで、この作業がいかに苦痛が少なく、かつ、早く線引きを終わらせることができるか考えてみました。
線引きはフリーハンドで行う
定規を使ってピシッとした線を引かないと生理的に気持ちが悪いとか、そういう特別な理由があれば別ですが、線引きの負担を軽くすることを考えたら、フリーハンドで引く方が時短になるはずです。
また、引く線が長くなるほど引きにくく、かつ、ゆがみやすくなります。
オレンジ本のような1ページ1段組のものより、総合資格学院やTAC出版の法令集のように1ページ2段組のものの方が、引く線が短くなるので、フリーハンドでもきれいに見えやすく、楽に線が引けます。
線引きは関係法令から始める
法令集は建築基準法から始まり、建築基準法施行令、関係法令と続いていくので、基準法の線引きから始める人が圧倒的に多いと思います。
ただ、基準法も施行令も条数が多い上に、線を引く箇所も多いので、なかなか終わりが見えないというか、区切りが付かないというか、なかなか達成感を感じられないんですよね。
そこで、おすすめするのが関係法令から線引きを始めることです。
関係法令は条数も多くないし、線を引く箇所も比較的少なく、かつ、区切りが付けやすい。
この法令は終わったと区切りが付けられた方が達成感を感じやすくなり、気持ち的に楽になるのではないかと思います。
また、関係法令で線引きの苦痛な時間に身体を慣らしたところで、ラスボス的な基準法と施行令に立ち向かった方が、気分的に作業が楽に感じられると思います。
同じペンで線引きする箇所はまとめて線引きする
TAC出版の法令集で解説されている線の引き方では、以下の6本のペンを使い分けで線を引くことが推奨されています。
オレンジ色のペン
青色のペン
オレンジ色の蛍光ペン
赤色の蛍光ペン
青色の蛍光ペン
黄色の蛍光ペン
ペンを持ち替える回数が多くなってしまうので、その分時間がかかってしまいます。
なるべくペンの持ち替え回数を減らしたいので、そのページに出てくるオレンジ色の蛍光ペンで線を引くところを全部引いてしまう、その次に黄色の蛍光ペンで線を引くところを全部引く、といったように同じ色の線はなるべくまとめて引いてしまいましょう。
線引きにペンを6色も使い分けるのが面倒なら赤青鉛筆を使う
6色も使い分けるなんて面倒だという人は1本で赤と青が半分ずつ分かれている2色鉛筆を
使う方法もいいと思います。
以前自分が使っていた建築資料研究社が出版しているオレンジ色の法令集では、線引きの見本が赤青鉛筆で線を引くやり方で作られていました。
赤青鉛筆で線を引いたところを6本のペンに当てはめてみると下記のようになります。
オレンジ色のペン → 赤色で線を引く
青色のペン → 青色で線を引く
オレンジ色の蛍光ペン → 赤色で囲う
赤色の蛍光ペン → 赤色で囲う
青色の蛍光ペン → 青色で囲う
黄色の蛍光ペン → 赤色で囲う
2色鉛筆を使う場合も、赤色のところを先に線を引き、それが終わったら青色というように
同じ色はまとめて線を引くようにしたらより早く、楽に線引きが出来ると思います。
オレンジ色と青色の線をマーカーの角で線引きする
これはTAC建築士講師ブログの記事の中で紹介されていた方法です。
詳しくは上記リンクから記事を読んでもらえたらと思いますが、オレンジ色のペンで引く線をオレンジ色のマーカーの角を使って細く引いてしまうという方法です。
実際に線を引いたページの写真が紹介されていましたが、見た感じ綺麗に引けているのではと思いました。
この方法を使うと線引きに使うペンが4本になりますので、ペンを持ち替える回数もその分減るため線引きのスピードが上がると思います。
法令集の線引きにおすすめのペン
線引きに使うペンですが、パイロットのフリクションシリーズのフリクションボールノックとフリクションライトを使うことをおすすめします。
TACでもこちらのペンを使うことをおすすめしています。
間違って線を引いてしまったところをあとから消すことができると言うのもメリットですが、このペンの最大のメリットは裏移りしにくいというところ(全く裏移りしないわけではない)
裏移りしてしまうと文章が見にくくなるし、見ていてあまり気持ちの良いものではありません。
気をつけないとがっつり裏移りしてしまう蛍光ペンもあるので注意が必要です。
絶対に裏移りがイヤだという人はフリクションライトの中にソフトカラーシリーズというのがあるのでこれを使ってみてください。
ただ、色がとても淡いのでマークしたところが目立たないと感じる人もいるかもしれません。
自分は目立たないと感じる方でした。
線引き例を見開きで表示する
これはTAC出版の線引き例を使う人、かつ、PDF Acrobatが使える人、じゃないとできないのですが、参考までに紹介させてください。
TAC出版の法令集の線引き例はPDFファイルで配布されています。
このファイルをPDFリーダーで開くと1ページ分が表示されると思います。
どのリーダーでも表示方法を変更できるようになっていると思うので、表示方法を「見開き」にすると、実際に法令集を開いたときと同じように見開き1ページの表示になります。
この状態で線引きをすると2ページごと同じ色のペンで線を引くことができるのでペンを持ち替える回数を減らすことができます。
また、2ページ分を表示しているので、線引き例のページを移動する操作回数も半分になります。
一つ一つの動作にかかる時間は数秒ではありますが、持ち替える回数や操作回数はかなりの回数になるのでそれなりの時間短縮が見込めます。
しかしながら、配布データをそのまま見開き表示にしてしまうと右と左のページがひっくり返ったような表示になってしまうところがあります。
そのため、実際の法令集通り表示されるように配布データに白紙のページを適宜追加して調整する必要が出てきます。
これを行うのにAdobeAcrobat等のPDFファイルの編集ができるソフトが必要になります。
具体的な方法説明はここでは避けますが、白紙のページを入れる作業はそれほど多くないし、難しい操作ではありません。
また、見開き表示にすると2ページ分を1つの画面に表示するのでどうしてもページの表記が小さくなります。
なるべく大きなディスプレイが使えると見開きにしても見やすくなると思います。
(追記)
iPad Pro12.9インチで見開き表示してみましたが、この大きさであれば個人的にはギリギリ許容範囲かなと思いました。
PCの画面に表示をすると法令集とPC画面を交互に見るとき首を頻繁に動かさないといけないので地味に疲れます。
iPadを法令集のそばに置いて使うと目線の移動だけで交互に見ることができるのでとても楽でした。
ここで1つ注意。
この方法は配布されているデータを編集することになるので個人で使う範囲で行うには良いと思いますが、編集したデータを誰かに渡したり、インターネット上に公開してしまうとペナルティを受けてしまうかもしれません。
行う際はあくまでも個人使用の範囲内でお願いします。
TAC出版さんにはぜひ見開き表示に対応した線引き資料を配ってほしいです。
(追記)
上記に書いた線引き例を見開き表示することについて、そのやり方などをもう少し詳しく別の記事にまとめました。
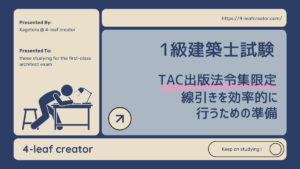
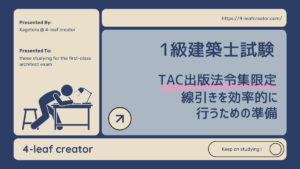
(追記)
2024年度版の法令集用として配布されている線引き見本のデータは見開き表示に対応したデータになっていました。
Acrobat等のPDFビューワーの表示設定で見開き表示を設定するときに、「見開き表示ページで表紙を表示」にもチェックを入れてください。
これにチェックを入れないと正しく表示されません。
見開き表示に対応してくれたおかげでひとつ手間が減りました。
ありがとうございました!
持ち込み法令集の線引きと書き込みに関するFAQ
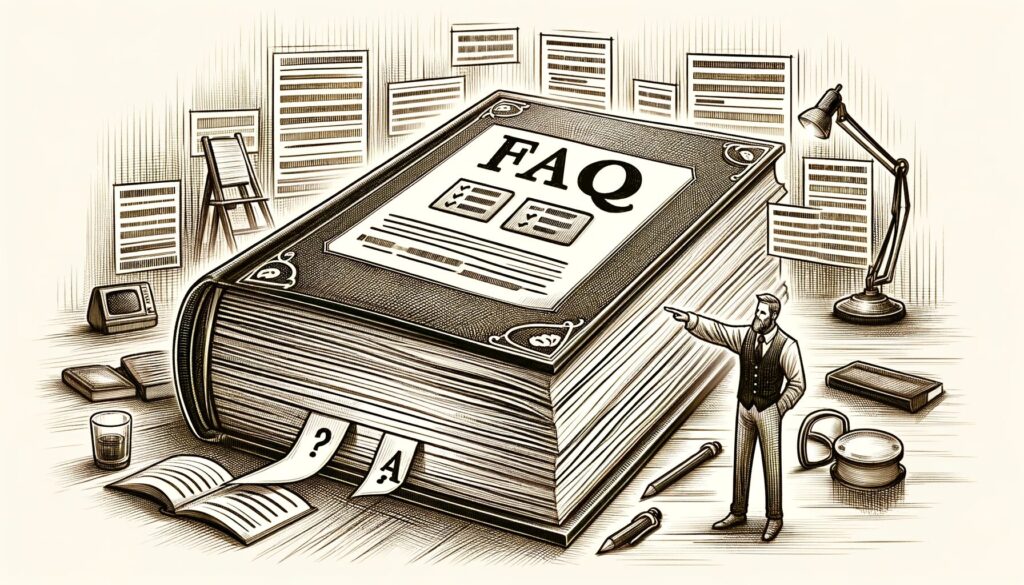
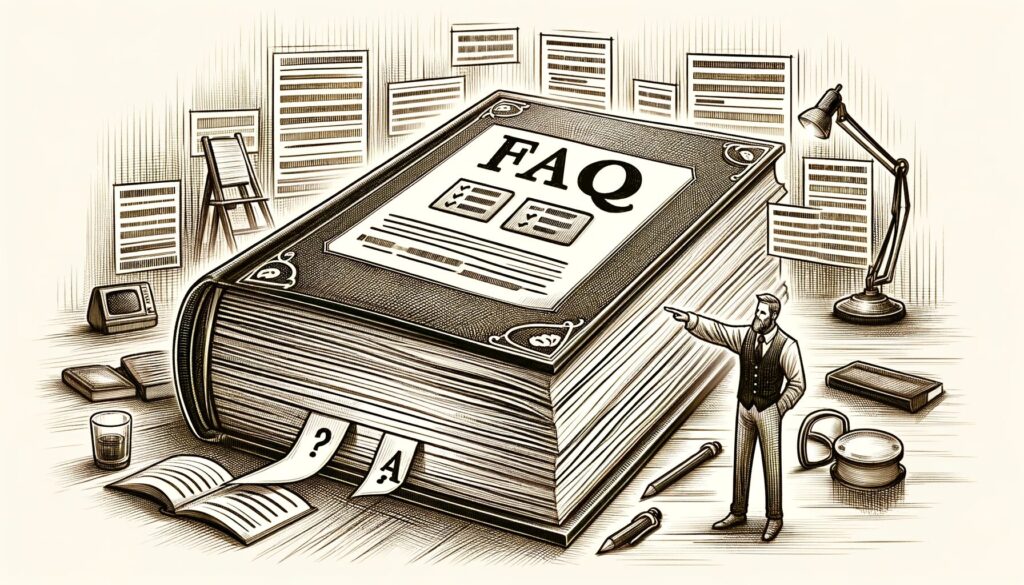
なぜ法令集に線引きをしなければいけないの?
線引きをする理由は、答えの根拠となる条文を見つけやすくするためです。
建築士試験は過去問からの出題率が高い試験です。
法規も問題の表現は違いますが、毎年繰り返し問われている条文はいくつもあります。
そういう条文に対して、インデックスを貼って条文を探しやすくしたり、ラインを引いて読みやすくして、パッと見てわかるようにしておけば解答にかかる時間の短縮が図れるからです。
法令集への線引きや書き込みにルールはあるの?
試験元が出している法令集の書き込みに関する注意点が書かれた資料があるのでリンクを張っておきます。
簡単に言うと以下に挙げるもの以外は書き込んではいけません。
・目次、見出し及び関連法令・条文等の指示(法令、章、節、条等の名称、番号及び掲載ページを限度とする)
・改正年月日
・アンダーライン(二重線、囲み枠含む)
・○、△、×の記号
普段勉強するときに法令集にメモを入れたりする人もいるかもしれませんが、試験が始まるまでにそのようなメモは全て消しておかなければいけません。
ですので、もしメモを書きたいのであればあとから消すことができるペンで記入してください。
以前試験を受けたときに試験が始まる前の法令集チェックで書き込みで指摘指摘を受けた方がいましたが、消せないペンで書いてしまっていたようで、塗りつぶしてくれみたいなことを言われていて大変そうでした。
試験直前につまらないトラブルのせいで集中力が切れるのもイヤなので、普段の勉強で法令集を使うときも書き込んで良いもの以外の書き込みは極力避けた方が良いと個人的には思っています。
もしどうしてもメモを入れたいのであれば、付箋にメモを書いてそれを貼っておく方法が良いかもしれません。
(その付箋を試験前に剥がすのを忘れずに!)
試験で使う法令集は最新年度のものが良いの?
また線引きをしなければいけないので去年使った法令集を使いたいと思う人も多いと思います。
自分も本当はそうでした。
でも、最新年度のものを使うのが良いと思います。
特にここ数年、建築関係の法令は頻繁に改訂が行われているからです。
大きく改訂が行われたときや重要法令の改定があったときはその部分が試験に問われる可能性が高いので、そういう年度の試験は絶対に最新年度の法令集にしないといけません。
ただ、大きな改訂が行われなかった年度については前年度の法令集を使うのもありだと思います。
法令集の線引きにはどれくらい時間がかかるの?
これはかなり個人差がありますが、法令集への線引きに関する情報をあげてくれているブログサイトを見ていると、だいたい15~20時間くらいとなっているサイトが多かったです。
12時間くらいでできたと書いてあるサイトもあるし、20時間以上かかったというサイトもありました。
法令集によってインデックスの量であったり、線引き見本の線を引くボリュームも違ったりすると思うので、差が出てしまうんだと思いますが、だいたい15時間程度と考えておけば良いと思います。
ちなみに、自分は上記のようなやり方で1日1時間くらい線引きをして、だいたい2週間くらいかかっているので、やっぱり約15時間くらいかかっています。
法令集に線を引く時間がない!代行サービスを使ってもいい?
自分はアリだと思っています。
ただ、それなりの費用がかかることや、人がやっていることですので見本通り線が引けているかわからないこと、線の引き方にも個人差があるので、法令集が届いたときに線の引き方が気に入らないということになる可能性があることなど、それなりのリスクがあることは承知しておいた方が良さそうです。
法令集への線引きはアンダーライン集を見ながら短期間に一気にやってしまおう!
法令集の線引きは法令集を見やすくするためのものなので、どのように作るかは人それぞれだと思いますが、自分のやり方と思うところを書いてみました。
線引きはあくまでも問題を解くための準備です。
力を使うところは線引きではなく、そのあとの問題を解く段階です。
線引きは余計な労力と時間をかけず、サラッと終わらせてしまいましょう。
この記事を読んでいただいている方はすでに使用する法令集が決まっている方かと思いますが、もしまだ使う法令集が決まっていない方がいらっしゃったらこちらの記事を読んでみてください。


TACの回し者ではないですが、建築士試験で使うことだけを考えるならTAC出版の法令集が使いやすいのではないかと個人的には思っています。
この記事が少しでも皆さんのお役に立ててたらうれしいです。