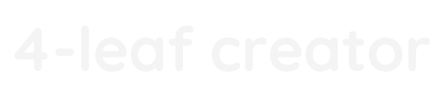自分が使っているカメラ、
SONYα7Ⅲは、撮影した写真データを
RAW形式とJPEG形式に同時記録が可能です。
なので、RAW形式でも写真データを残しているのですが、
ただデータとして残しているだけで、
使っていませんでした。
このまま使わないのももったいないし、
写真補正・修正の世界にも足を踏み入れてみたかったので
RAW現像にチャレンジしてみることにしました。
今回現像に使用したソフトは Luminar AI です。
難しいことはAIが手伝ってくれるというソフトで、
自分のような超初心者でも使えるかもと思い
手に入れました。
現像してみた結果
今回はこの写真を素材にやってみました。

この写真を使って、
いろいろな調整をしてみた結果、
このような写真になりました。
 まるで違う写真になりました。
まるで違う写真になりました。
特に難しい操作はしていませんが、
加工をしていない状態の写真より
かなり見栄えの良い写真になりました。
今回自分が調整した項目は以下の通り。
アクセント、スカイエンハンサー
・詳細
シャープ化
・風景写真
緑樹の増強
・スカイ
bright blue sky 3
・光学
自動歪み補正、色収差除去
空を選ぶのとスライダーを使って数値の強弱を
調整しただけです。
ソフト内に用意されている空を選ぶだけで、
写真の中の空が一瞬で入れ替わります。
適用範囲を選択したりという操作もありません。
真ん中の大きな木の枝と枝の間に垣間見える空も
しっかり補正されています。
人物の写真だと肌をきれいにできたり、
体型や目の大きさ等も簡単に調整できるようです。
写真の中に不要なものがあればそれも消すことができます。
あと、構図もAIが考えて提案してくれます。
今回は自分で項目を調整しましたが、
このソフトには予めテンプレートが用意されています。
AIがおすすめのテンプレートを選んでくれるので、
その中から選んで決めるのが一番簡単です。
まとめ
こんな簡単に写真の加工ができるのは
とてもありがたいと思いました。
ただ、今回の写真ではうまくいきましたが、
特に空のところは写真によってはうまくはまらない場合も
あるかもしれません。
こちらは空だと思ってもソフトが空だと認識していない場合も
あると思うので。
Luminar AIはAdobeのPhotoshopやlightroomの
プラグインとしても使うことができます。
初心者ならこのソフトだけでも良さそうですが、
本格的に加工をする人たちからしたら
このソフトの機能だけでは物足りないと思うので、
本来はPhotoshopのプラグインとして使うのが
正解なのかもしれません。
今までは撮影した写真をプリントアウトするときは
撮って出しのJPEGデータを使っていましたが、
これからはRAWデータを使って現像したものを
プリントアウトすることにしました。
ブログに写真を載せたりするときも
少し見栄えを良くしてから載せようと思います。